IBM API Connect Multi-Cluster - Deploy APIC¶
Abstract
This document describes the steps to carry out a multi-cluster deployment of IBM API Connect across, potentially, different cloud providers (such as IBM Cloud and Amazon AWS), all using RedHat OpenSift Container Platform as the underlying unified platform.
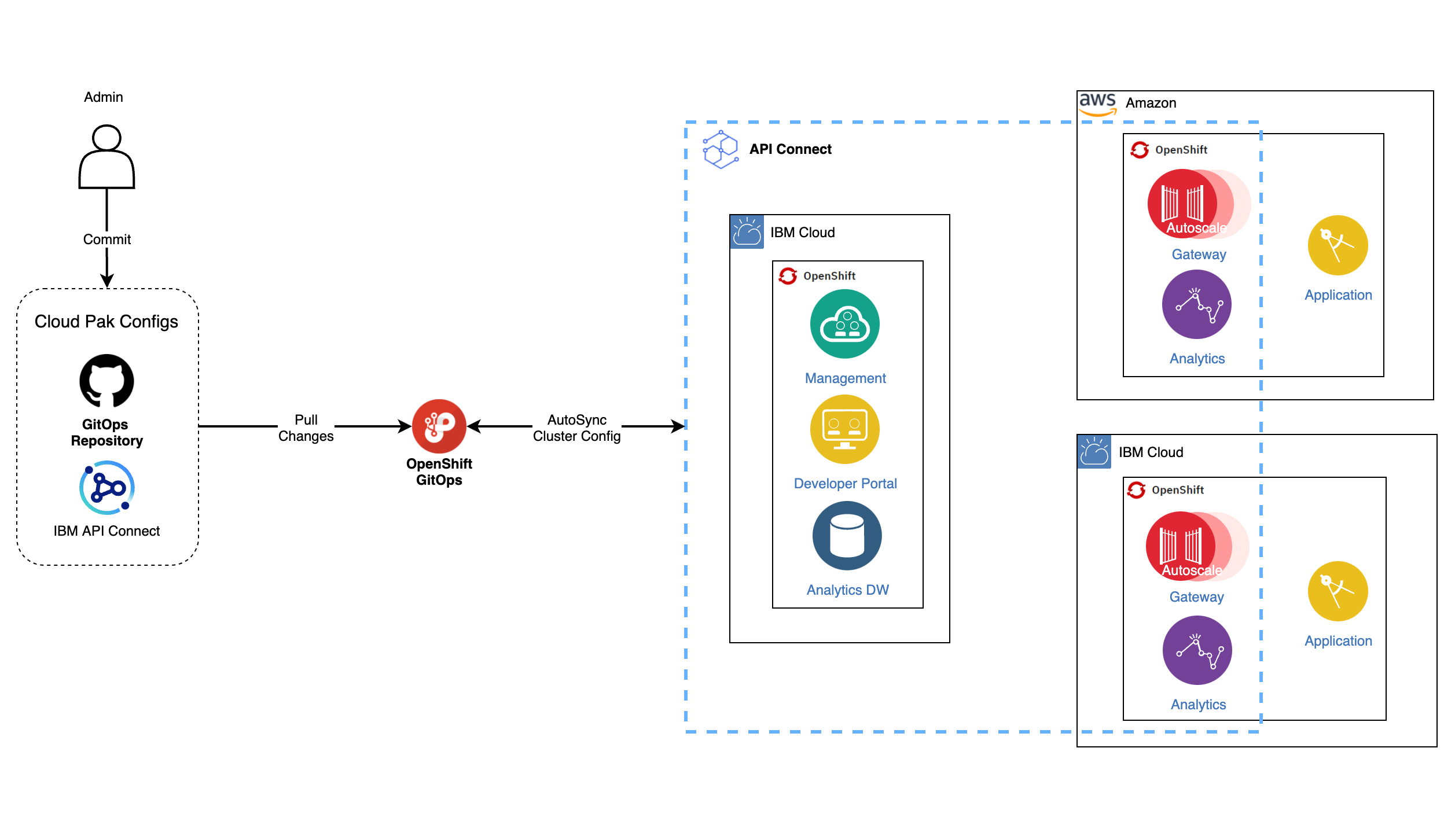
Overview¶
In previous sections of this IBM API Connect Multi-Cluster tutorial you have seen how to create the Red Hat OpenShift clusters that will support your IBM API Connect multi-cluster use case, forked and cloned the GitHub GitOps repositories that will drive the GitOps processes to realize the implementation of your IBM API Connect multi-cluster use case and finally, in the last section, you have configured these GitOps repositories to reflect the specific architecture of your IBM API multi-cluster use case. Next step is to get the installation of your IBM API Connect multi-cluster use case done and for that you would just need to kickoff the GitOps processes you have already prepared by creating those bootstrap ArgoCD Applications you should be able to find in your multi-tenancy-gitops repository and apic-multi-cluster profile under 0-bootstrap/others.
Deploy the IBM API Connect Management and Portal components¶
You are ready to create the bootstrap ArgoCD Application that will kick off the GitOps process that will end up having the IBM API Connect Management and Portal components installed/deployed in your IBM API Connect Management and Portal cluster. However, you still need to complete a small task before being able to deploy any IBM Software in your Red Hat OpenShift cluster. And that is providing your IBM Entitlement Key to be able to pull IBM Software down from the IBM's Software registry.
The GitOps processes you have set up in the multi-tenancy-gitops repository would install/deploy any IBM Software in the tools Red Hat OpenShift project. Therefore, you must provide your IBM Entitlement Key in that Red Hat OpenShift project.
-
Ensure you are logged in to the cluster
Start a terminal window and log into your OCP cluster, substituting the
--tokenand--serverparameters with your values:oc login --token=<token> --server=<server>If you are unsure of these values, click your user ID in the OpenShift web console and select "Copy Login Command".
Warning
Make sure you are logging into the IBM API Connect Management and Portal cluster
-
Create the
toolsRed Hat OpenShift project:oc new-project tools -
Log in to MyIBM Container Software Library with an IBMid and password associated with the entitled software.
- Select the View library option to verify your entitlement(s).
- Select the Get entitlement key to retrieve the key.
-
Create a secret containing your IBM Entitlement Key in the
toolsnamespace.oc create secret docker-registry ibm-entitlement-key -n tools \ --docker-username=cp \ --docker-password="<entitlement_key>" \ --docker-server=cp.icr.io -
Link that
docker-registrysecret containing your IBM Entitlement Key with the default secret for pulling Docker images within your Red Hat OpenShift projectoc secrets link default ibm-entitlement-key --for=pull
Finally, you are all set to bootstrap the IBM API Connect Management and Portal cluster with the initial ArgoCD Application that will connect the ArgoCD instance that is running in the cluster that you deployed in the Configure the clusters - GitOps repos & ArgoCD section and your multi-tenancy-gitops GitOps repository where you have defined, as code, what you want to get deployed in your Red Hat OpenShift cluster. This is what will bootstrap your GitOps processes.
-
Locate your GitOps repository
If necessary, change to the root of your GitOps repository, which is stored in the
$GIT_ROOTenvironment variable.Issue the following command to change to your GitOps repository:
cd $GIT_ROOT cd multi-tenancy-gitops -
Change directory to
0-bootstrap/others/apic-multi-cluster -
Apply the
bootstrap-management-portal-cluster.yamlfile:oc apply -f bootstrap-management-portal-cluster.yaml
If you go to your ArgoCD web console, you would now see ArgoCD Applications being created. These applications will be the responsible for watching over the different code in the GitOps repositories (mainly the multi-tenancy-gitops and multi-tenancy-gitops-apps repositories) and make sure that what is specified there gets created in your Red Hat OpenShift cluster.
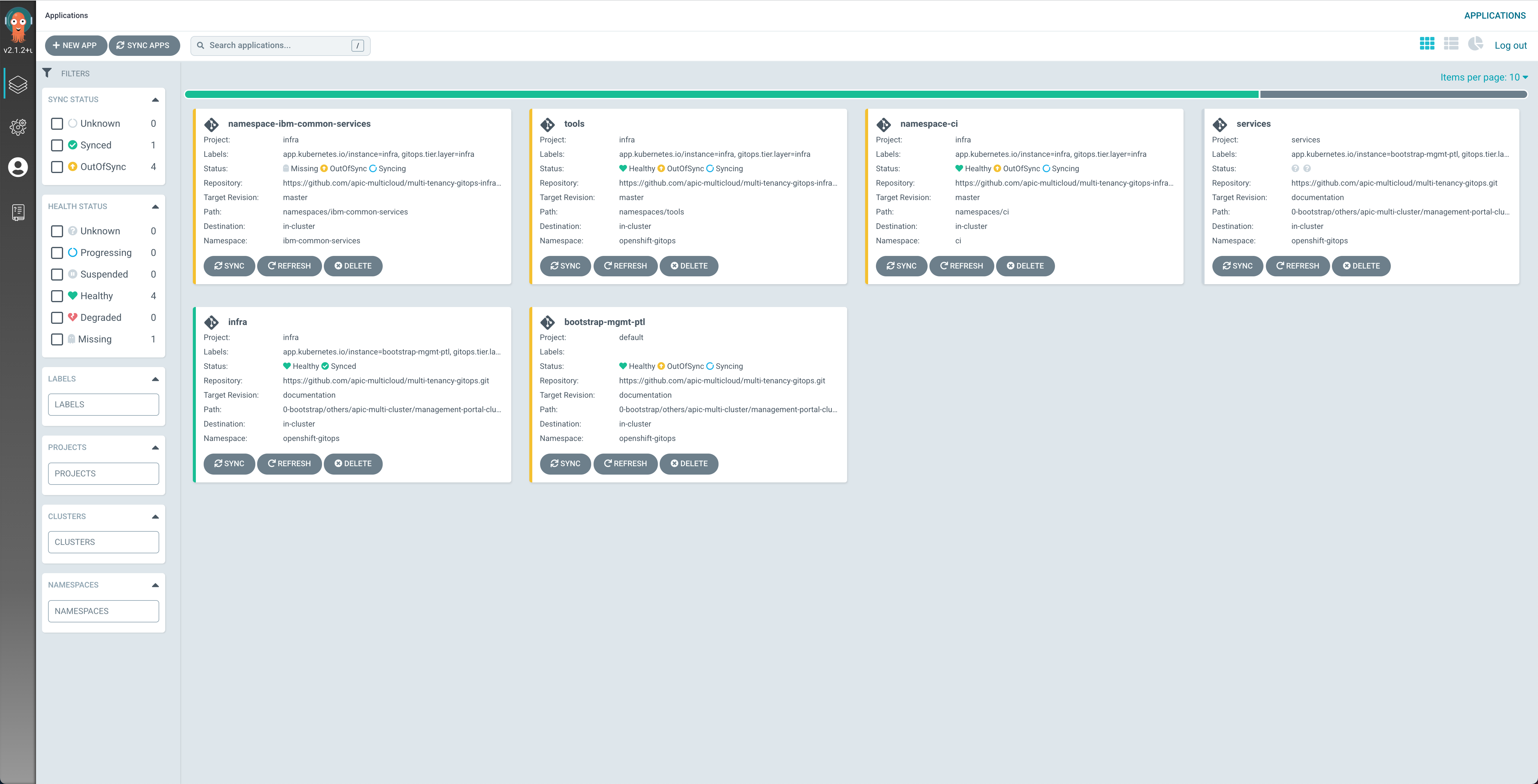
If you go to your OpenShift web console under the Operators --> Installed Operators section on the left hand side of the menu, you should be able to see how the different operators that we have specified in the multi-tenancy-gitops GitOps repository to be deployed are starting to get deployed.
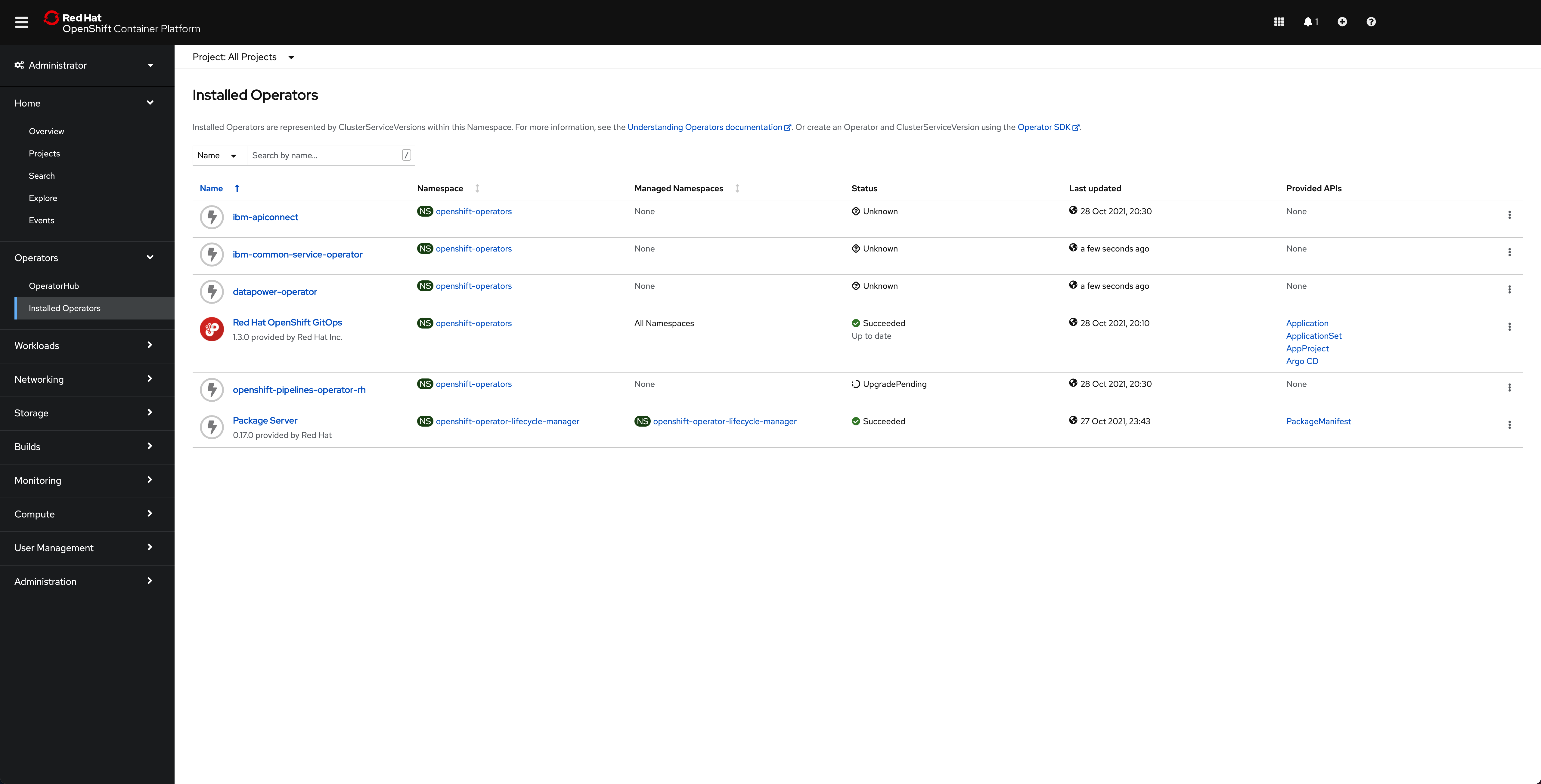
Tip
While the IBM API Connect Management and Portal components are getting deployed in this cluster, you can jump to the next section to start deploying the IBM API Connect Gateway and Portal components in their respective cluster(s)
After around 45 minutes, you can check that the ArgoCD web console now displays all the ArgoCD Applications in green
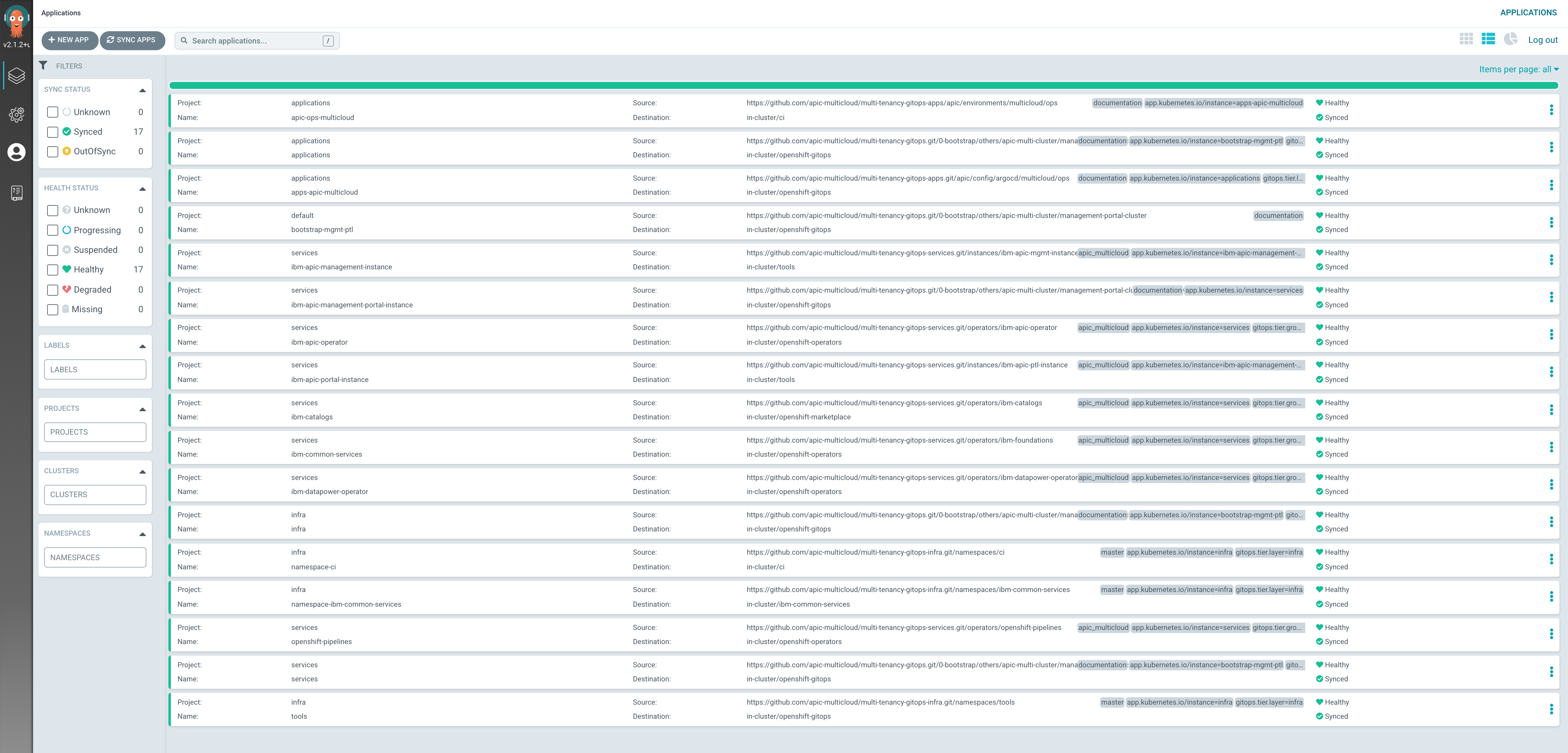
the OpenShift web console shows that all of the operators have been successfully installed
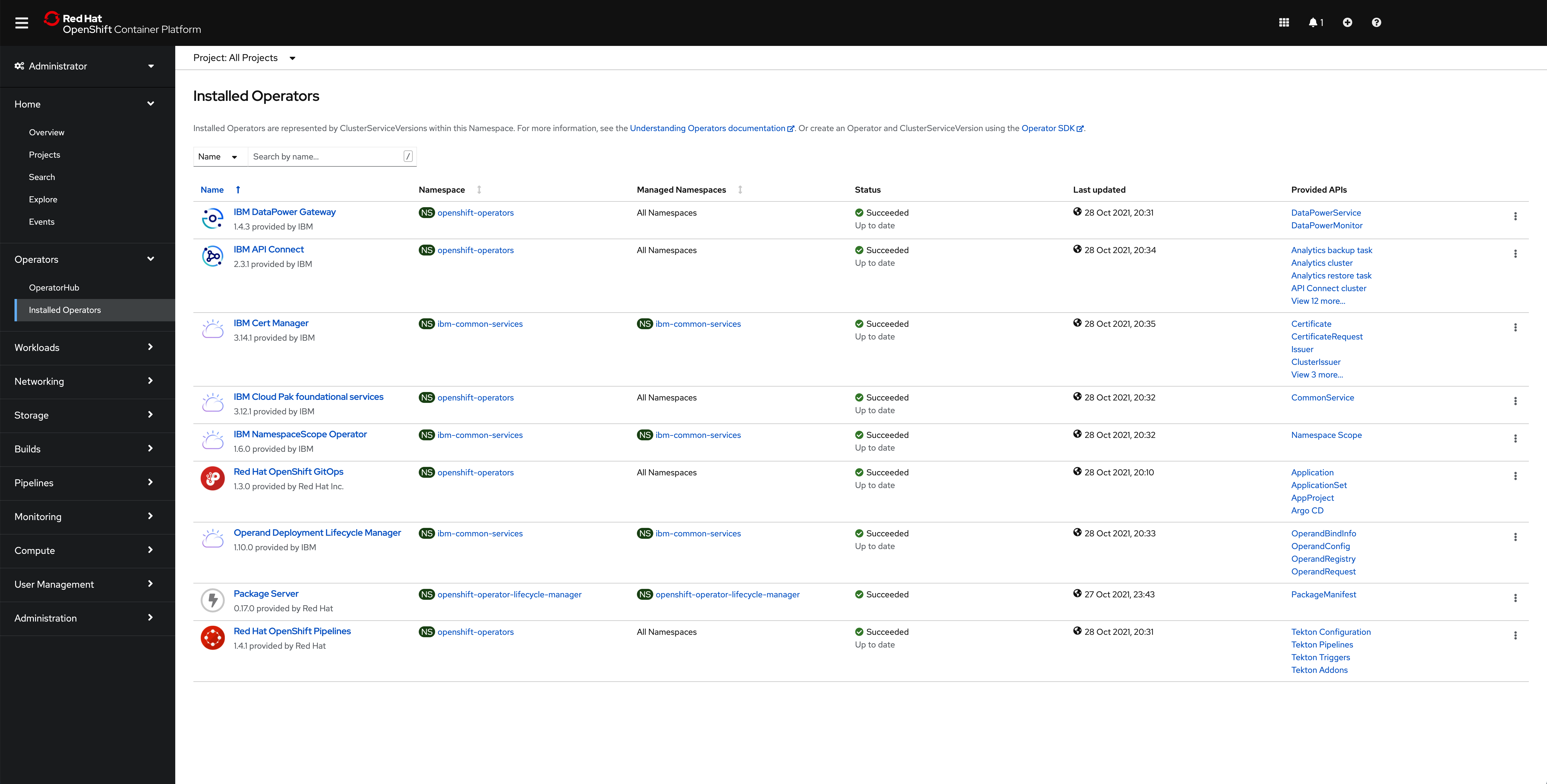
and, finally, if you go under the tools namespace for the Operators --> Installed Operators, click on the IBM API Connect operator and click on the All instances tab, you should see that your management and portal are Running
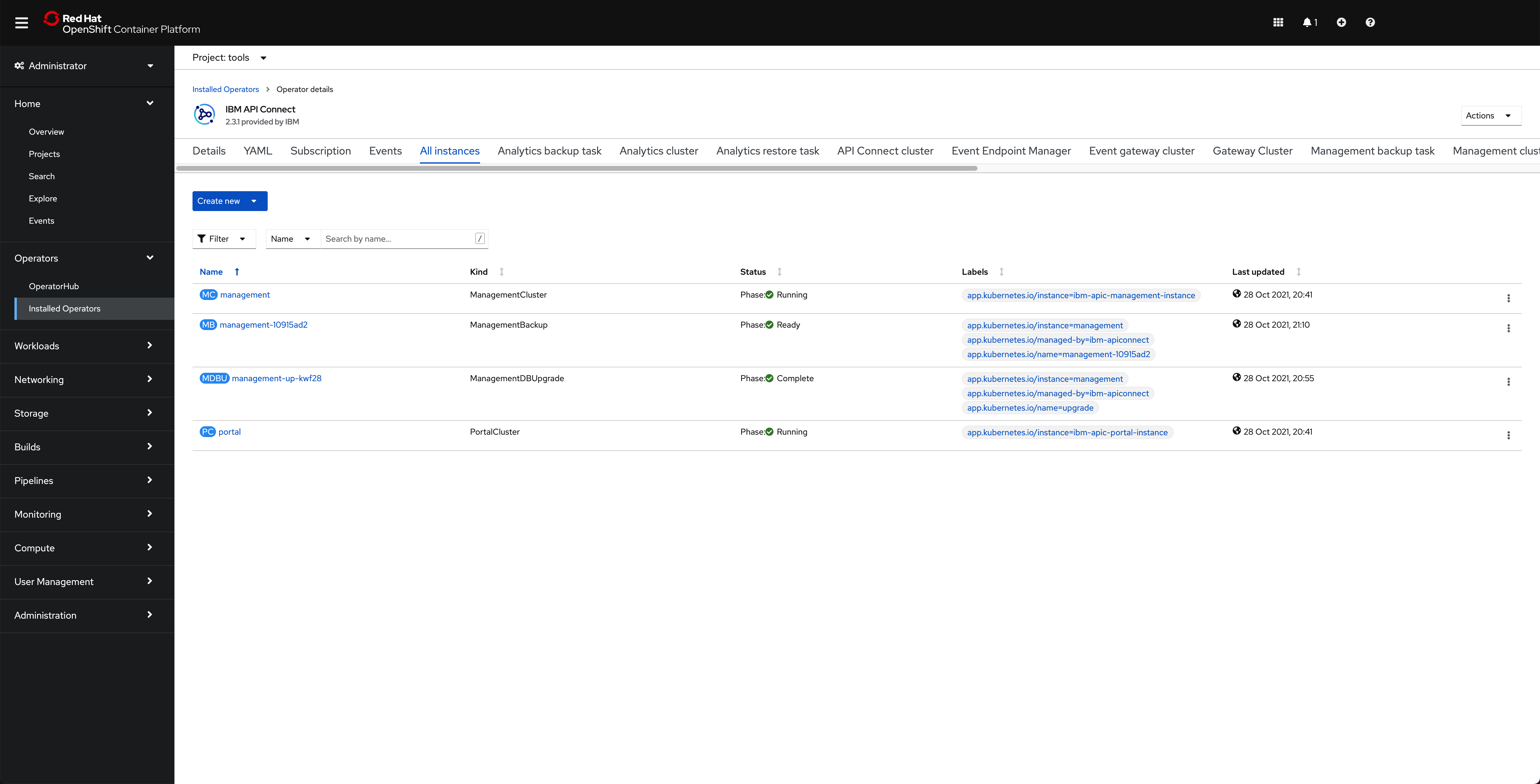
Deploy the IBM API Connect Gateway and Analytics components¶
Again, you are ready to create the bootstrap ArgoCD Application that will kick off the GitOps process that will end up having the IBM API Connect Gateway and Analytics components installed/deployed in your IBM API Connect Management and Portal cluster(s). However, again, you still need to complete a small task before being able to deploy any IBM Software in your Red Hat OpenShift cluster. And that is providing your IBM Entitlement Key to be able to pull IBM Software down from the IBM's Software registry.
The GitOps processes you have set up in the multi-tenancy-gitops repository would install/deploy any IBM Software in the tools Red Hat OpenShift project. Therefore, you must provide your IBM Entitlement Key in that Red Hat OpenShift project.
-
Ensure you are logged in to the cluster
Start a terminal window and log into your OCP cluster, substituting the
--tokenand--serverparameters with your values:oc login --token=<token> --server=<server>If you are unsure of these values, click your user ID in the OpenShift web console and select "Copy Login Command".
Warning
Make sure you are logging into the IBM API Connect Gateway and Analytics cluster
-
Create the
toolsRed Hat OpenShift project:oc new-project tools -
Log in to MyIBM Container Software Library with an IBMid and password associated with the entitled software.
- Select the View library option to verify your entitlement(s).
- Select the Get entitlement key to retrieve the key.
-
Create a secret containing your IBM Entitlement Key in the
toolsnamespace.oc create secret docker-registry ibm-entitlement-key -n tools \ --docker-username=cp \ --docker-password="<entitlement_key>" \ --docker-server=cp.icr.io -
Link that
docker-registrysecret containing your IBM Entitlement Key with the default secret for pulling Docker images within your Red Hat OpenShift projectoc secrets link default ibm-entitlement-key --for=pull
Finally, you are all set to bootstrap the IBM API Connect Gateway and Analytics cluster with the initial ArgoCD Application that will connect the ArgoCD instance that is running in the cluster that you deployed in the Configure the clusters - GitOps repos & ArgoCD section and your multi-tenancy-gitops GitOps repository where you have defined, as code, what you want to get deployed in your Red Hat OpenShift cluster. This is what will bootstrap your GitOps processes.
-
Locate your GitOps repository
If necessary, change to the root of your GitOps repository, which is stored in the
$GIT_ROOTenvironment variable.Issue the following command to change to your GitOps repository:
cd $GIT_ROOT cd multi-tenancy-gitops -
Change directory to
0-bootstrap/others/apic-multi-cluster -
Apply the
bootstrap-<NAME>-gateway-analytics-cluster.yamlfile:oc apply -f bootstrap-<NAME>-gateway-analytics-cluster.yamlwhere
<NAME>is the unique name for your IBM API Connect Gateway and Analytics cluster you created in the previous Configure the clusters - Configure GitOps repos section.
If you go to your ArgoCD web console, you would now see ArgoCD Applications being created. These applications will be the responsible for watching over the different code in the GitOps repositories (mainly the multi-tenancy-gitops and multi-tenancy-gitops-apps repositories) and make sure that what is specified there gets created in your Red Hat OpenShift cluster.
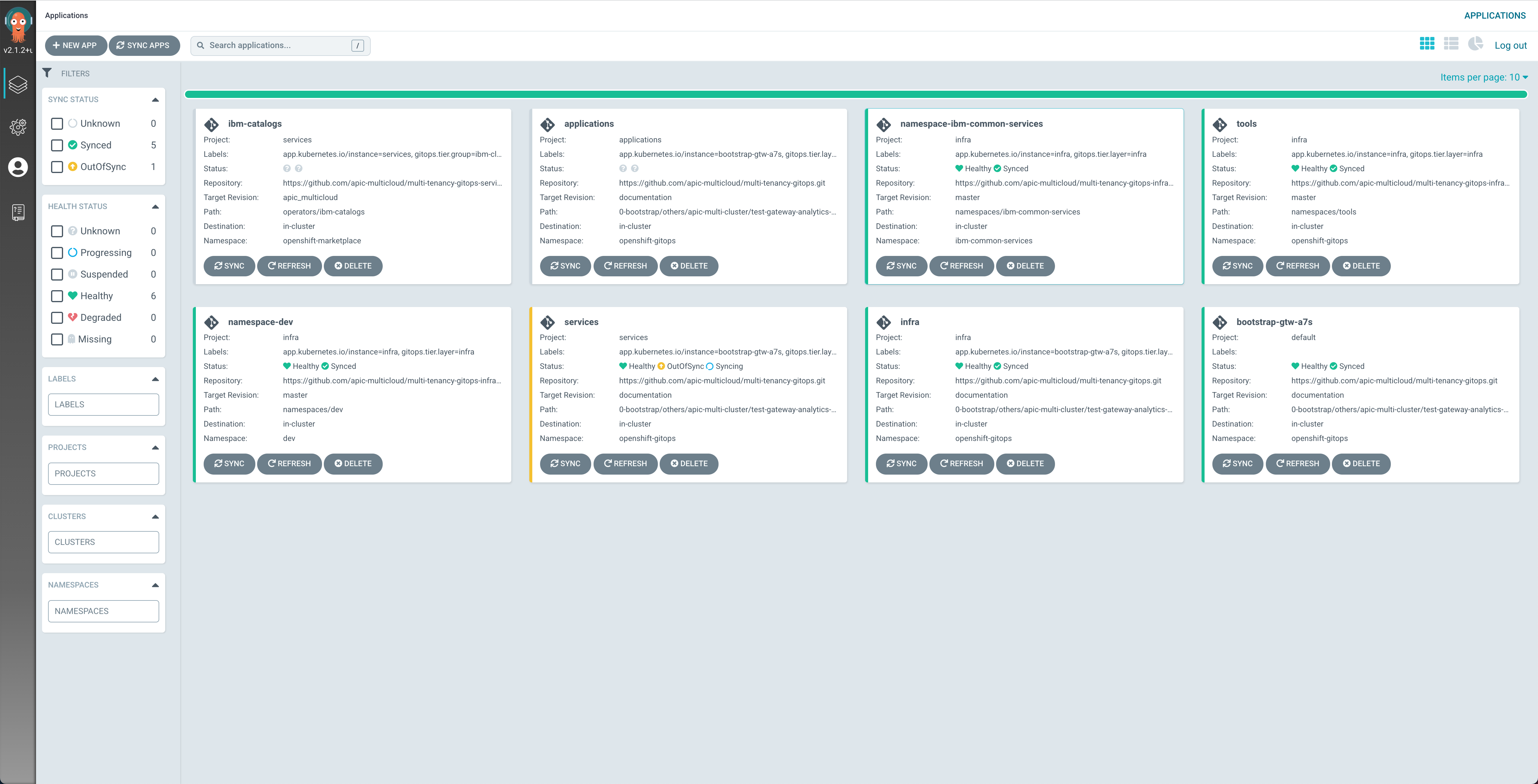
If you go to your OpenShift web console under the Operators --> Installed Operators section on the left hand side of the menu, you should be able to see how the different operators that we have specified in the GitOps repository to be deployed are starting to get deployed.
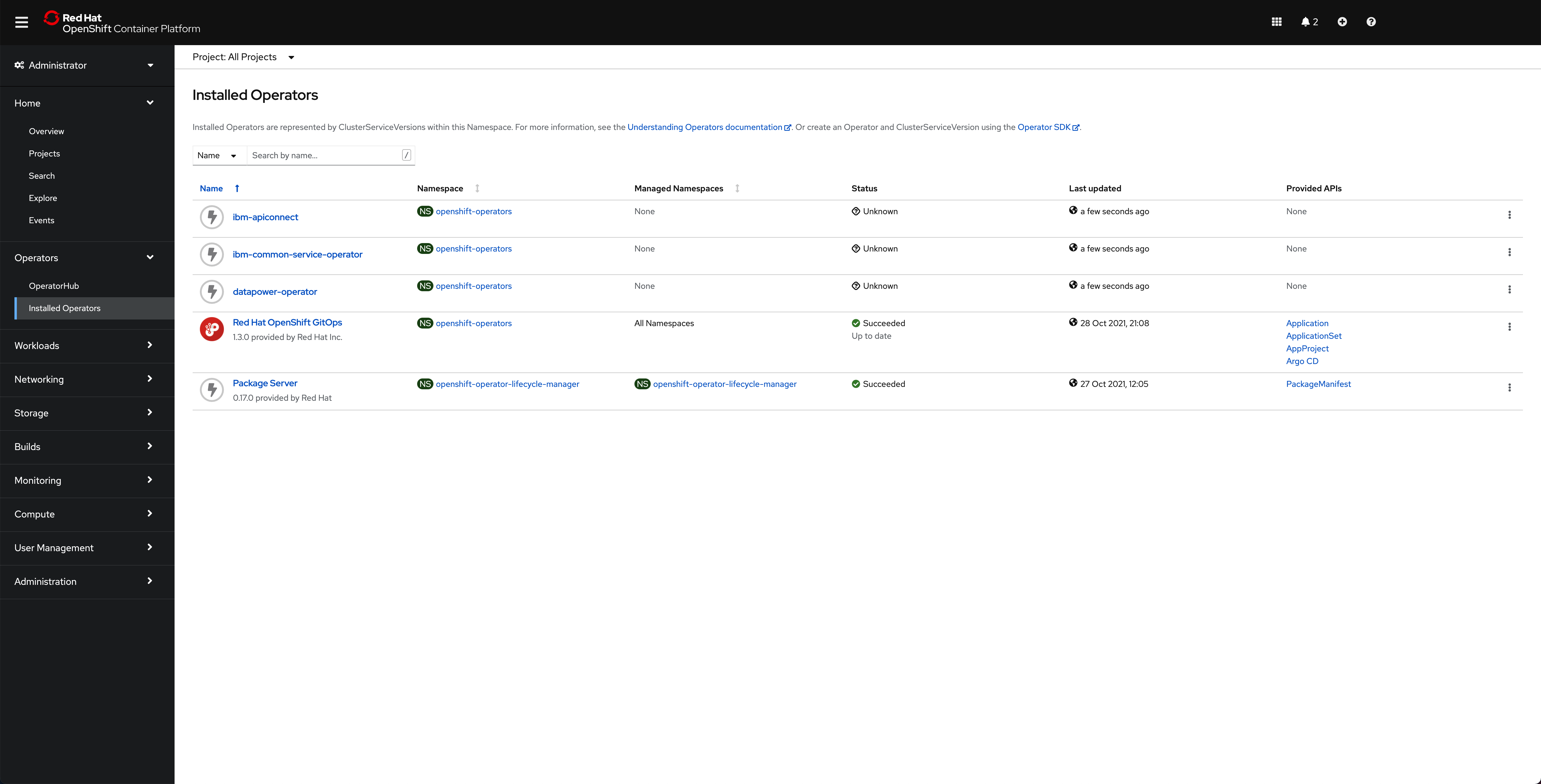
After around 45 minutes, you can check that the ArgoCD web console now displays all the ArgoCD Applications in green (except one, the apic-app-multicloud. See below at the end of this subsection why)
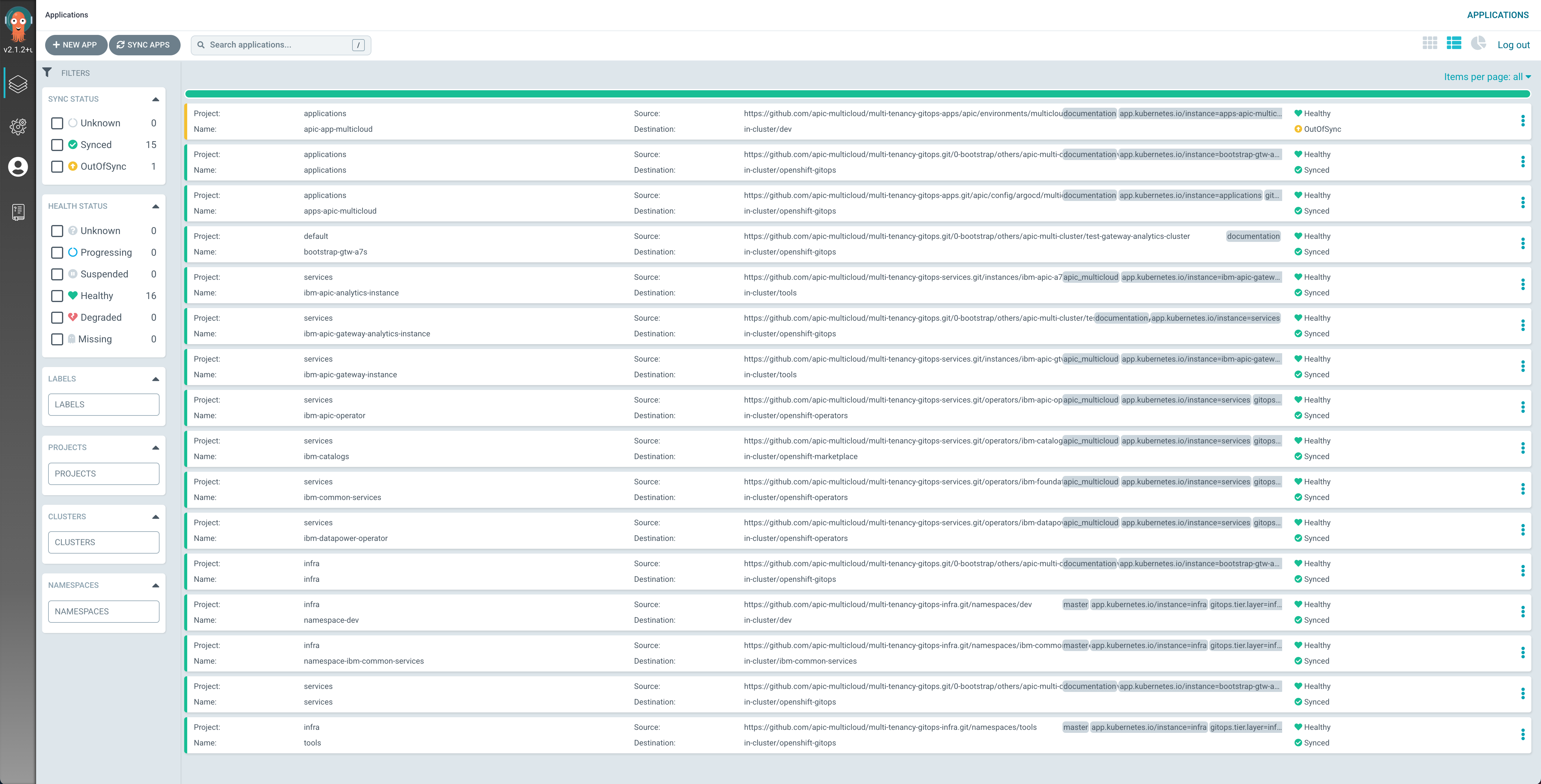
the OpenShift web console shows that all of the operators have been successfully installed
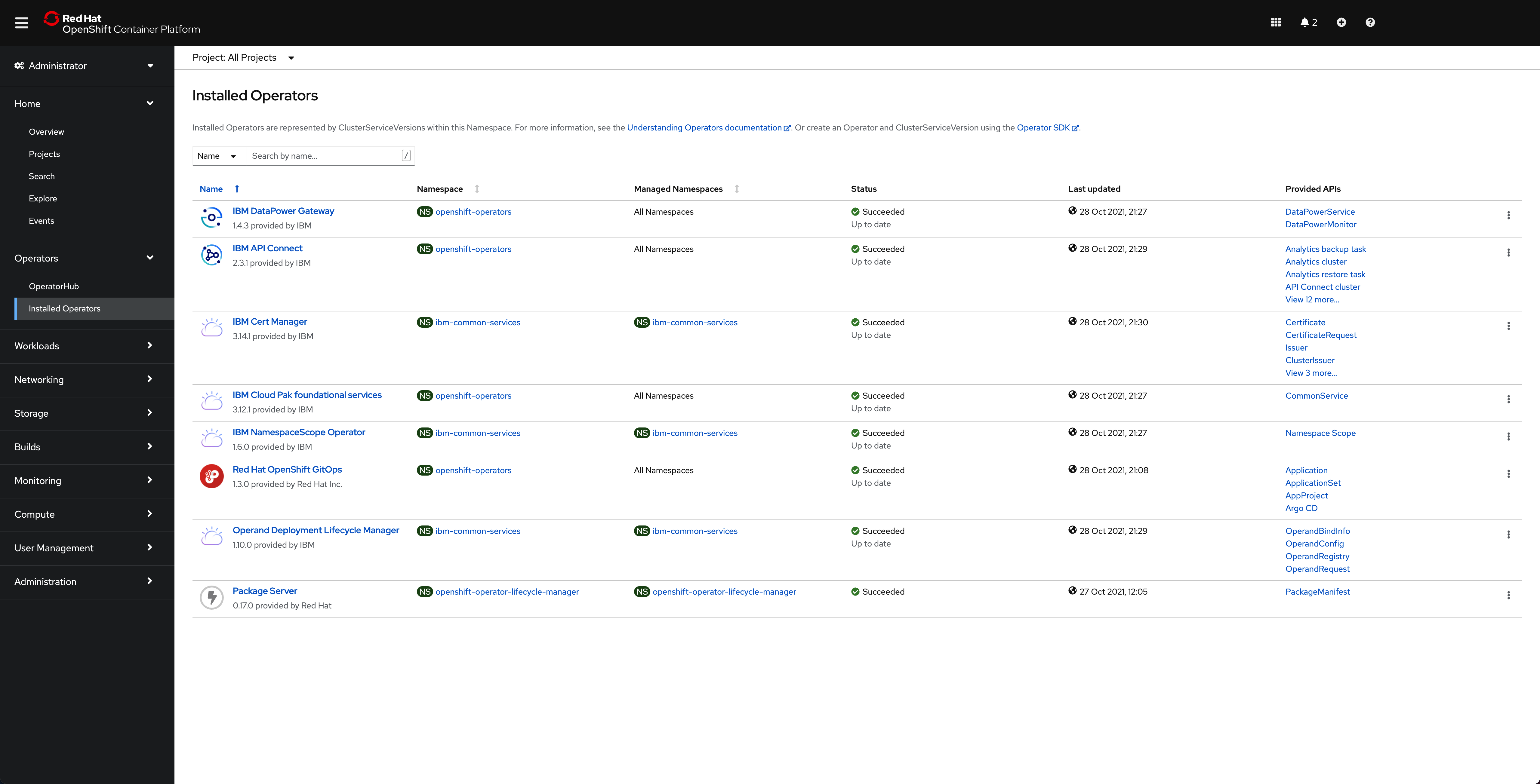
and, finally, if you go under the tools namespace for the Operators --> Installed Operators, click on the IBM API Connect operator and click on the All instances tab, you should see that your gateway and analytics are Running
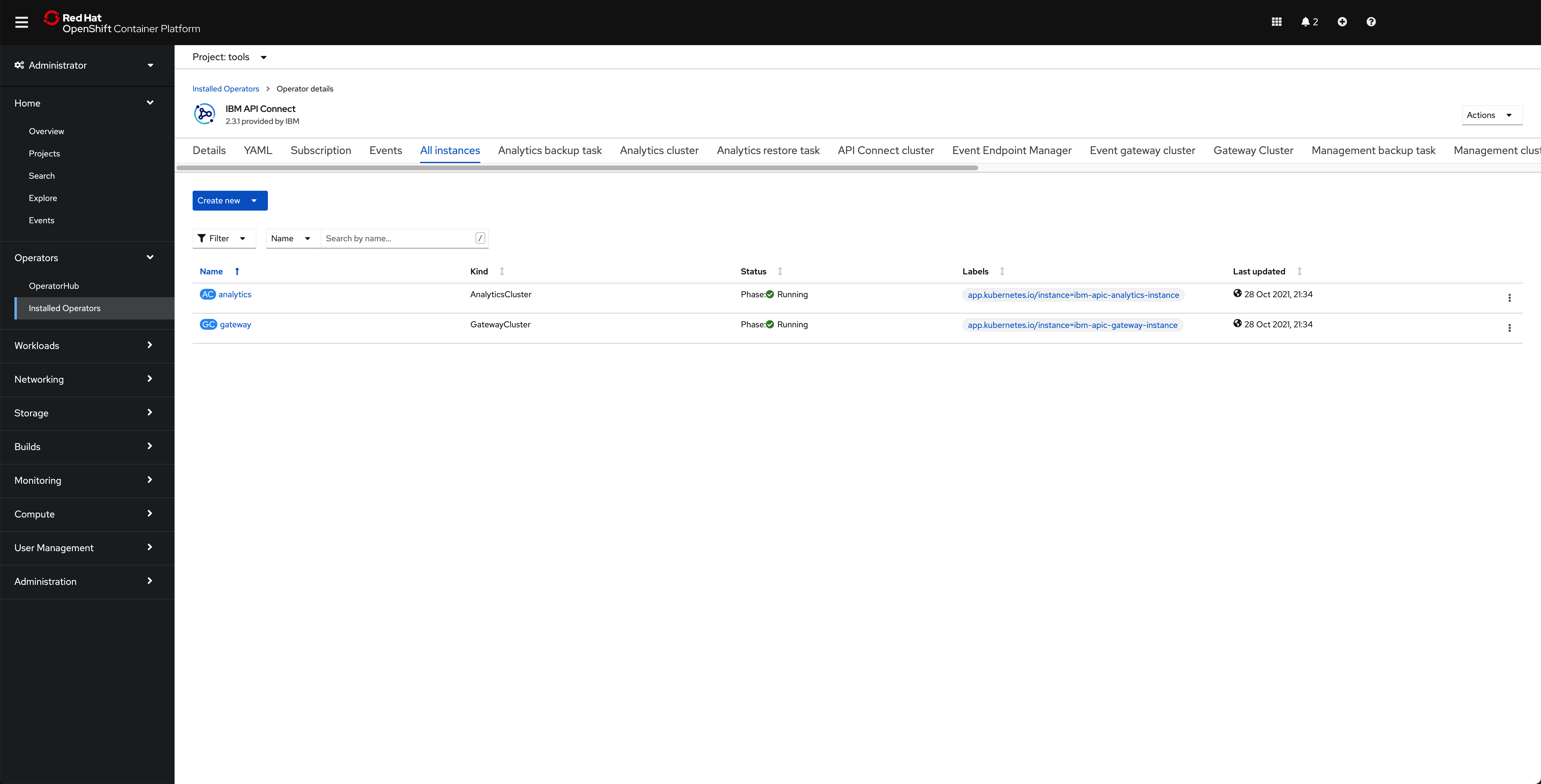
Warning
You must repeat this Deploy the IBM API Connect Gateway and Analytics components for each of the IBM API Connect Gateway and Analytics clusters you created in your apic-multi-cluster profile in your multi-tenancy-gitops repository.
Why an ArgoCD Application is out of sync¶
The reason why the apic-app-multicloud ArgoCD Application is in OutOfSync state at first is because this is intended. If you check that ArgoCD Application definition which is in the multi-tenancy-gitops-apps repository under apic/config/argocd/multi-cluster/app you will see the following:
apiVersion: argoproj.io/v1alpha1
kind: Application
metadata:
name: apic-app-multicloud
annotations:
argocd.argoproj.io/sync-wave: "300"
finalizers:
- resources-finalizer.argocd.argoproj.io
spec:
destination:
namespace: dev
server: https://kubernetes.default.svc
project: applications
source:
path: apic/environments/multi-cluster/app
repoURL: ${GIT_BASEURL}/${GIT_ORG}/${GIT_GITOPS_APPLICATIONS}
targetRevision: ${GIT_GITOPS_APPLICATIONS_BRANCH}
syncPolicy: {}
ignoreDifferences:
- group: apps
kind: DeploymentConfig
jsonPointers:
- /spec/containers/image
- /spec/containers/terminationMessagePath
- /spec/containers/terminationMessagePolicy
You can see in line number 18 that this ArgoCD Application has not been configured to automatically get synchronized. So if you go into that ArgoCD Application from the ArgoCD web console, you will see all the resources this ArgoCD is meant to watch are also in OutOfSync state.
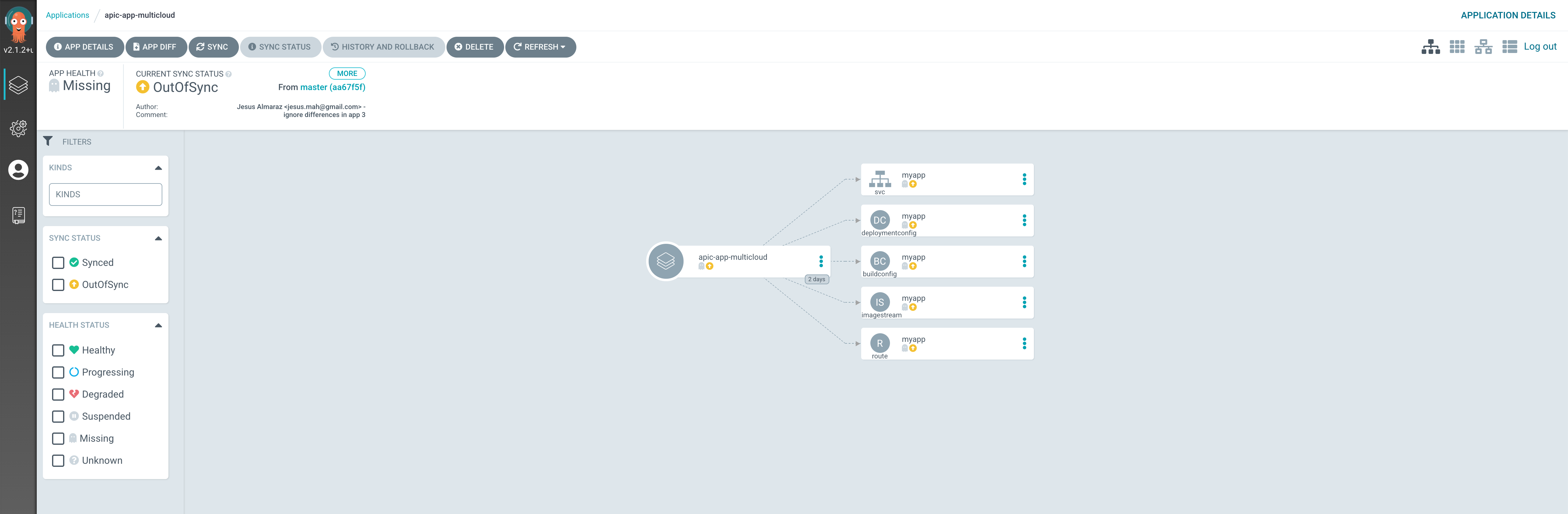
And the reason for this is that we are using BuildConfig and DeploymentConfig resources which will collide with ArgoCD in the sense that these resource would auto-generate certain tags and values for the resulting yaml files which ArgoCD does not expect. This is not a bug. It is just that these two type of resources are not made to be watched and managed by GitOps application such as ArgoCD since these will generate attributes, properties and even other resources that ArgoCD will not expect.
As a result, the auto-sync has been disabled for this ArgoCD Application as you could see in its definition above. However, you want to have whatever resources this ArgoCD Application is meant to watch and managed deployed in your cluster. The resources that this ArgoCD Application is meant to deploy is the dummy application you will use at the end of the tutorial to verify that the requests to a certain IBM API Connect cluster do, in fact, reach the dummy application running on that same Red Hat OpenShift cluster.
In your ArgoCD web console, for each of the IBM API Connect Gateway and Analytics clusters, go into the apic-app-multicloud ArgoCD Application and click on the SYNC button at the top:
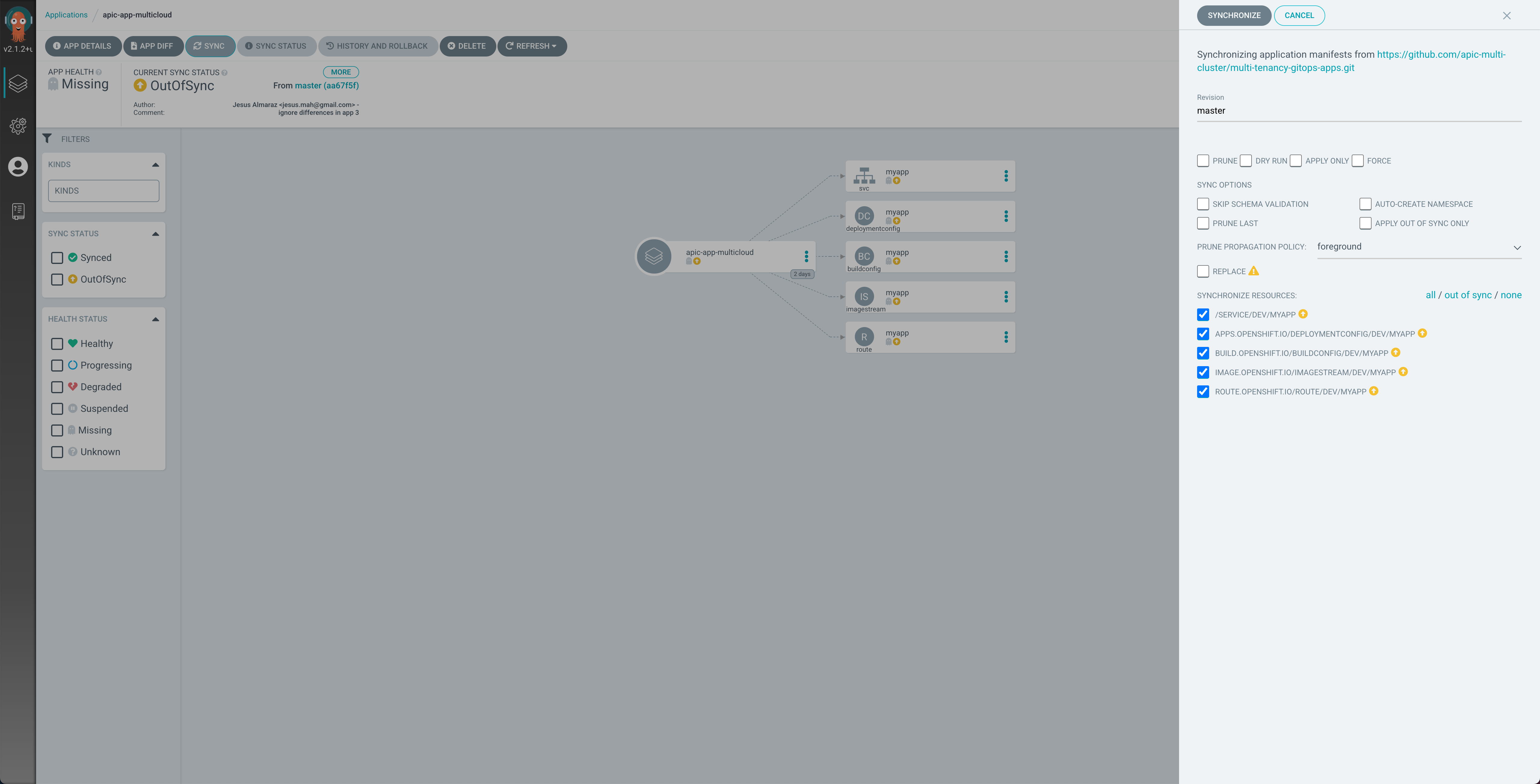
You should see, as already said, all the resources this ArgoCD Application is meant to watch and manage and deploy in the first place as a result in OutOfSync state. On the sync menu that will hover from the right, make sure all the resources are checked and then click on SYNCHRONIZE at the top.
After some time, you should see all the resources created and in green except from the DeploymentConfig because of what has already been explained above:
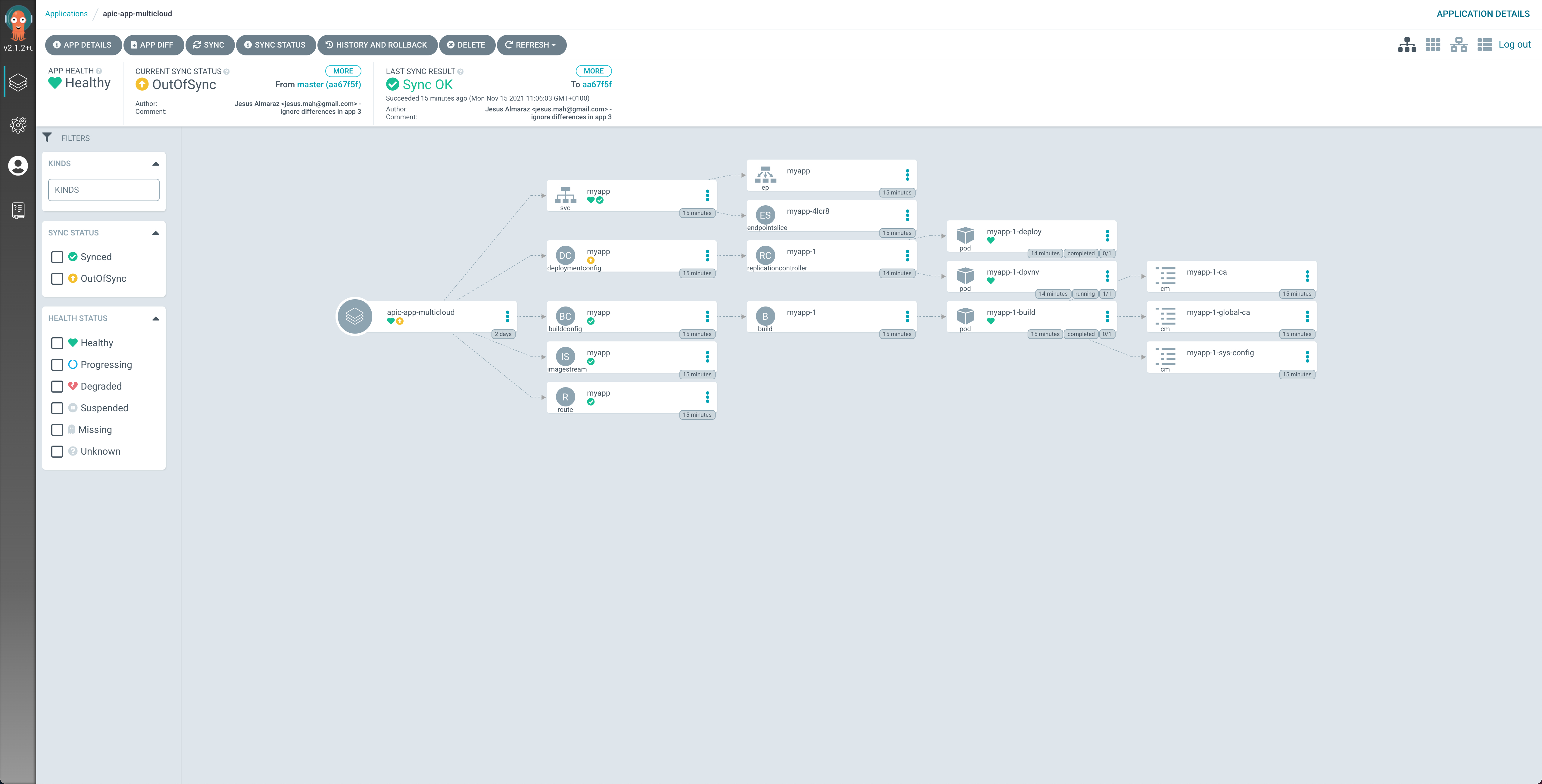
You can click on that resource and then on the DIFF option for the manifest to see what is not matching.
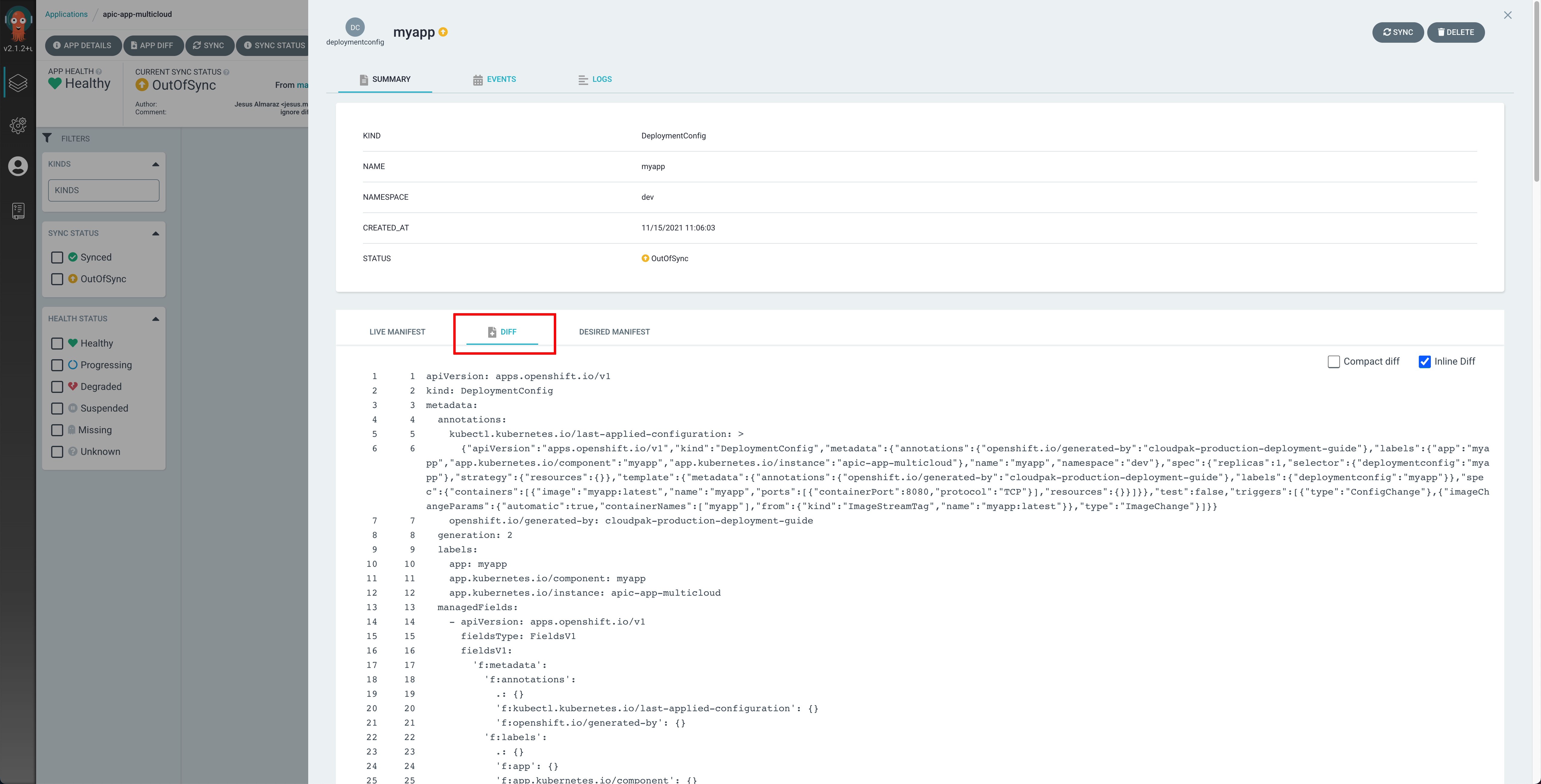
IBM API Connect Cloud Manager¶
Now, let's make sure that our API Connect Cluster is up and running. For doing that, we are going to make sure that we can open and access the IBM API Connect Cloud Manager web console.
-
In your Red Hat OpenShift we console, go to
Networking-->Routesunder thetoolsproject and click on theLocationvalue for themanagement-adminroute.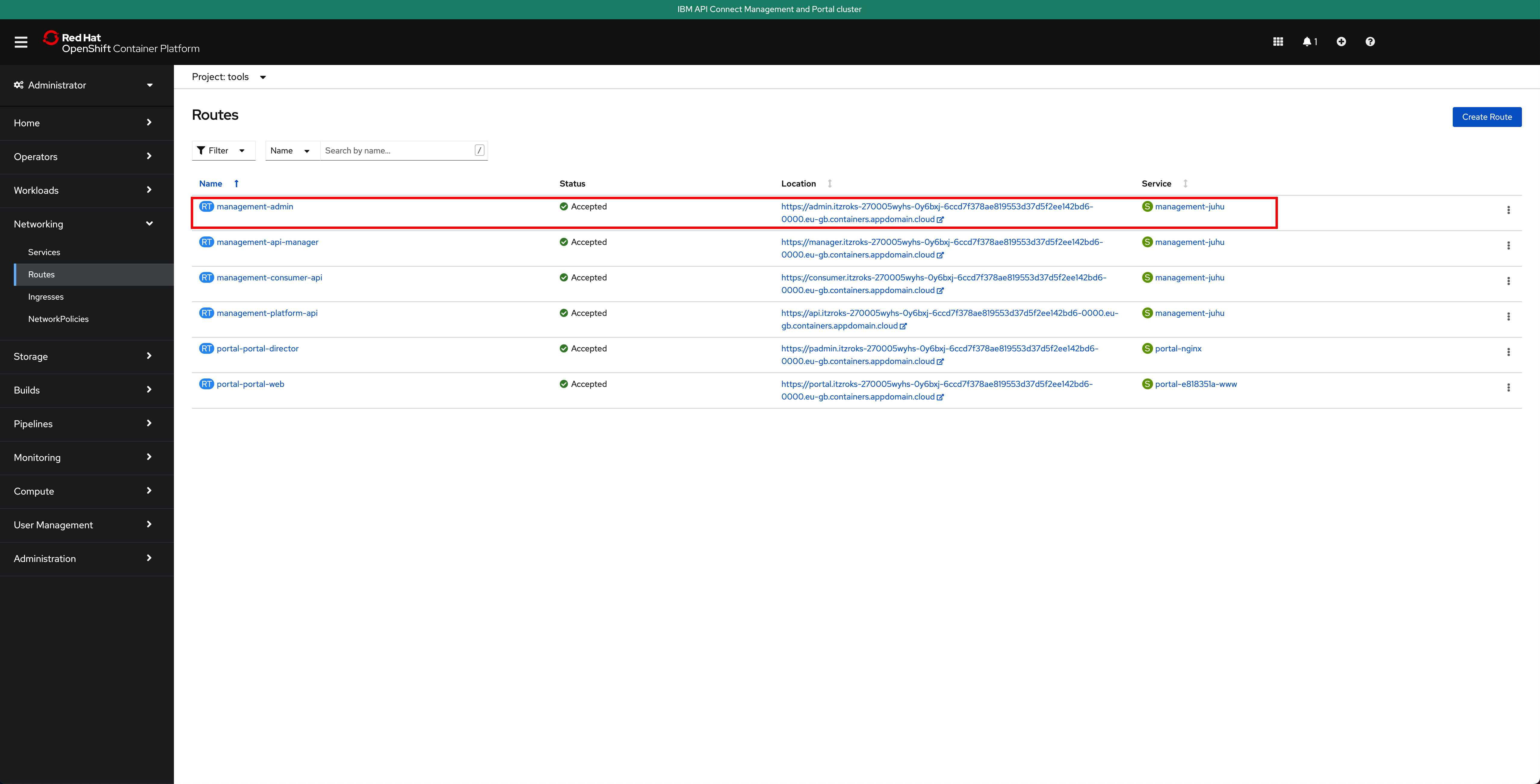
That should bring you to the IBM API Connect Cloud Manager web console login page.
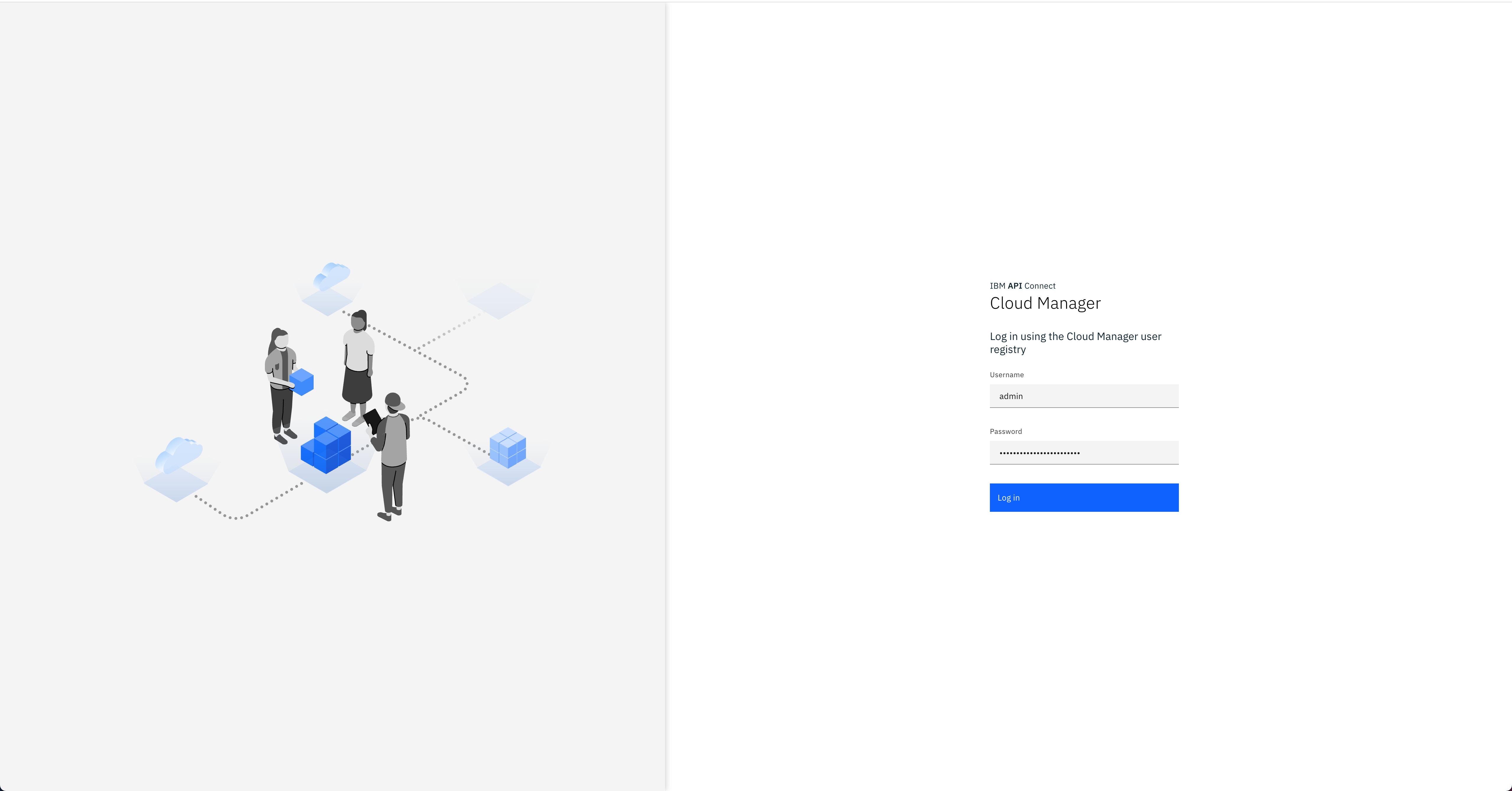
-
Log into the IBM API Connect Cloud Manager web console by using
adminas the username and getting it's password with the following commandoc get secret `oc get secrets -n tools | grep management-admin-credentials | awk '{print $1}'` -n tools -o jsonpath='{.data.password}' | base64 -D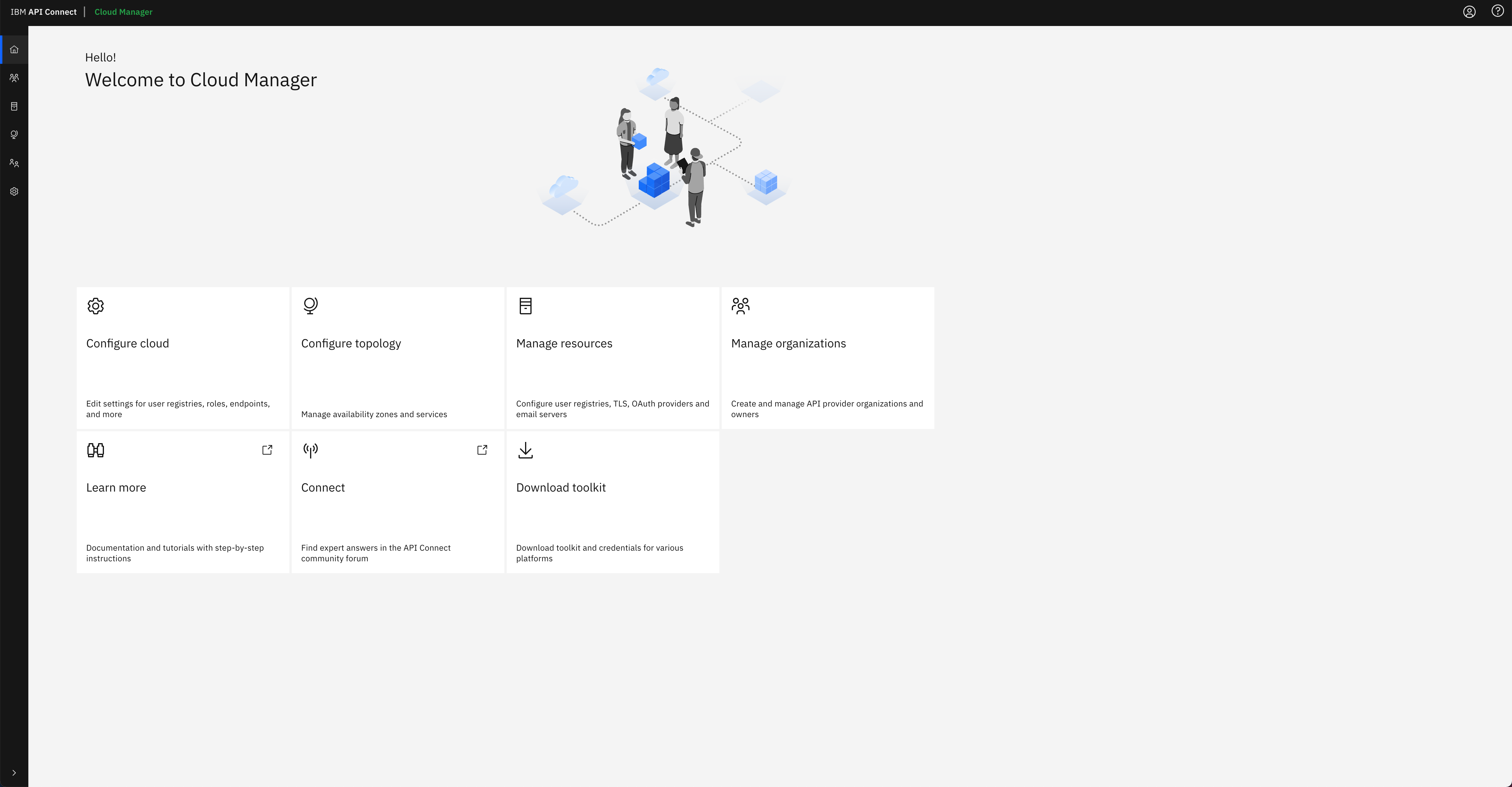
-
Finally, click on the
Configure Topologyoption presented in the IBM API Connect Cloud Manager web console. You should see that there is no topology configured at all.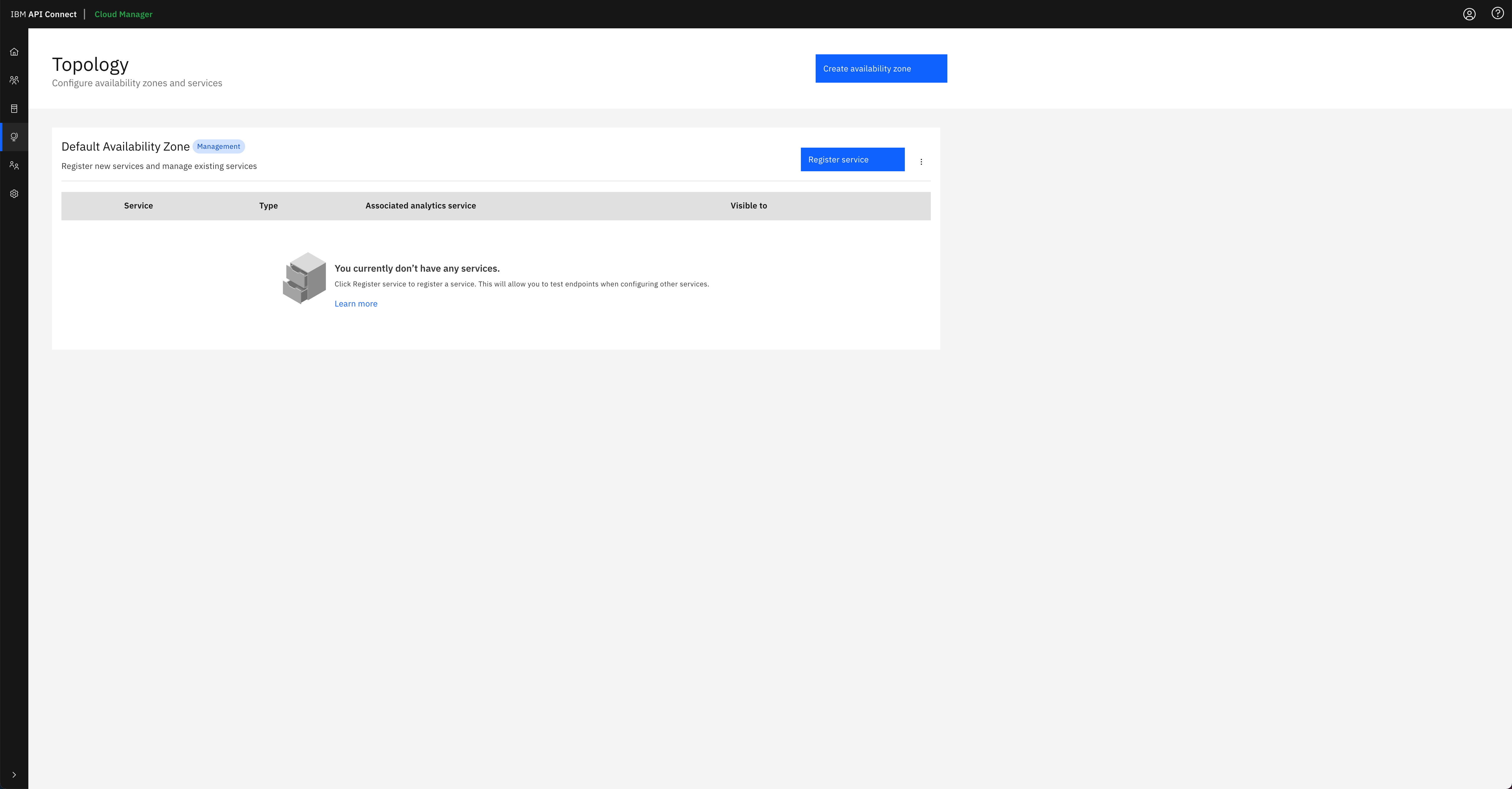
You can follow the IBM API Connect Cloud Manager configuration checklist documentation to manually proceed with the tasks you need to accomplish to get your IBM API Connect cluster ready to be used or you can go to the next section in this chapter where you will create an OpenShift Pipeline that gets your recently deployed IBM API Connect instance configured so that you can start working with it right away.
Congratulations!
You have successfully installed the IBM API Connect Management and Portal components and the IBM API Connect Gateway and Analytics components in their respective clusters achieving an IBM API Connect Multi-cluster scenario.