Running a Local Site Instance
Setting up a Local Instance of the Site¶
The site runs under a framework called MkDocs. On this page, you will find information about setting up a local instance of the web site to test your changes before submitting them as a pull request. You will also find information about authoring and formatting your content using Markdown tags and the Mkdocs framework.
There are two alternative methods for running a local instance of the web site:
- Running it inside a Docker container
- Installing the MkDocs software on your local machine and running it there
You can choose either method. The details are described below.
Local Instance in a Docker Container¶
You can use a Docker container and run MkDocs from the container, so no local installation is required:
- You need to have Docker installed and running on your system
- There are helper configurations installed if you have npm from Node.JS installed.
-
Build the development docker container image. This is only needed once if the dependencies have not changed.
npm run dev:build- If this is the first time, you might see an error complaining about a missing "package-lock.json". If you see that, run "npm install" first and then run the "npm run dev:build"
-
To start developing, run the following command in the root directory of the git repo (where package.json and mkdocs.yaml are located)
npm run dev
-
Open a browser to
http://localhost:8000, where you will see the documentation site. This will live update as you save changes to the Markdown files in the docs folder -
To stop developing, run the following command in another terminal window, which will terminate the docker container
docker stop prodguide-dev
-
To build the static HTML file and check all links and spelling run the command:
npm test
-
View the scripts section of package.json in the root folder of the git repo for additional options available
Installing MkDocs and Running Locally¶
You can install MkDocs and associated plugins on your development system and run the tools locally:
- Install Python 3 on your system
- Clone or Fork the documentation repository
- cd into the documentation directory
- Install the required python packages
pip install -r requirements.txt - Install the spell checker using command
npm cspell
Note
The sudo command may be needed to install globally, depending on your system configuration.
You now have all the tools installed to be able to create the static HTML site from the markdown documents. The documentation for MkDocs provides full instructions for using MkDocs, but the important commands are:
mkdocs buildwill build the static site. This must be run in the root directory of the repo, where mkdocs.yml is locatedmkdocs servewill build the static site and launch a test server onhttp://localhost:8000. Every time a document is modified the website will automatically be updated and any browser open will be refreshed to the latest.- To check links in the built site (
mkdocs buildmust be run first), use the linkchecker, with commandnpm run dev:links. This command should be run in the root folder of the project, containing the linkcheckerrc file. - To check spelling
npm run dev:spellshould be run in the root folder of the project, containing the cspell.json file.
The developer guide is created using MkDocs with the Materials theme theme.
MkDocs takes Markdown documents and turns them into a static website, that can be accessed from a filesystem or served from a web server.
A link checker tool is also used to validate all links in the MkDocs generated website.
Creating Content with MkDocs and Markdown¶
MkDocs supports standard Markdown syntax and a set Markdown extensions provided by plugins. The exact Markdown syntax supported is based on the python implementation.
MkDocs is configured using the mkdocs.yml file in the root of the git repository. For the prototype, the existing Gatsby content is still within the repository, with the prototype content located in the mkdocs directory.
The mkdoc.yml file defines the top level navigation for the site. The level of indentation is configurable (this requires the theme to support this feature) with Markdown headings, levels 2 (##) and 3 (###) being used for the page navigation on the right of the page.
Standard Markdown features¶
The following markdown syntax is used within the documentation
Todo
Complete the table below
| Syntax | Result |
|---|---|
# Title | a level 1 heading containing. You can create up to 6 levels of headings by adding additional # characters, so ### is a level 3 heading |
**text** | will display the word text in bold |
*text* | will display the word text in italic |
HTML can be embedded in Markdown, but in the documentation it is preferred to stick with pure Markdown with the installed extensions.
Links within MkDocs generated content¶
MkDocs will warn of any internal broken links, so it is important that links within the documentation are recognized as internal links.
- a link starting with a protocol name, such as http or https, is an external link
- a link starting with
/is an external link. This is because MkDocs generated content can be embedded into another web application, so links can point outside of the MkDocs generated site but hosted on the same website - a link starting with a file name (including the .md extension) or relative directory (../directory/filename.md) is an internal link and will be verified by MkDocs
Information
Internal links should be to the Markdown file (with .md extension). When the site is generated the filename will be automatically converted to the correct URL
As part of the build process a linkchecker application will check the generated html site for any broken links. You can run this linkchecker locally using the instructions. If any links in the documentation should be excluded from the link checker, such as links to localhost, then they should be added as a regex to the linkcheckerrc file, located in the root folder of the project - see linkchecker documentation for additional information
Extensions used in the prototype¶
There are a number of Markdown extensions being used in the prototype. See the mkdocs.yml file to see which extensions are configured. The documentation for the extensions can be found here
Link configuration¶
Links on the page or embedded images can be annotated to control the links and also the appearance of the links:
Image¶
Images are embedded in a page using the standard Markdown syntax , but the image can be formatted with Attribute Lists. This is most commonly used to scale an image or center an image, e.g.
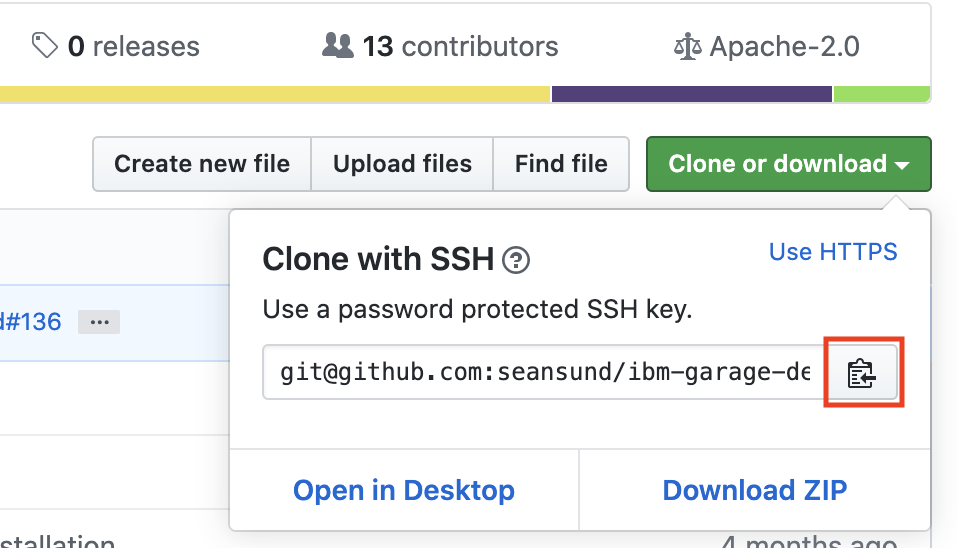{style="width: 80%" .center }
External Links¶
External links can also use attribute lists to control behaviors, such as open in new tab or add a css class attribute to the generated HTML, such as external in the example below:
[MkDocs](http://mkdocs.org){: target="_blank" .external }
Info
You can use {: target=_blank} to create clickable images that launch to another site: [](target URL "hover text"){: target=_blank}
YouTube videos¶
It is possible to embed a YouTube video and have it play in place using pure markdown. You can use HTML to embed a video:
<iframe width="100%" height="500" src="https://www.youtube-nocookie.com/embed/V-BFLaPdoPo" title="YouTube video player" frameborder="0" allow="accelerometer; autoplay; clipboard-write; encrypted-media; gyroscope; picture-in-picture" allowfullscreen></iframe>
Tabs¶
Content can be organized into a set of horizontal tabs.
=== "Tab 1"
Hello
=== "Tab 2"
World
produces :
Hello
World
Information boxes¶
The Admonition extension allows you to add themed information boxes using the !!! and ??? syntax:
!!! note
This is a note
produces:
Note
This is a note
and
??? note
This is a note
You can add a `+` character to force the box to be initially open `???+`
produces a collapsible box:
Note
This is a collapsible note
You can add a + character to force the box to be initially open ???+
You can override the title of the box by providing a title after the Admonition type.
Example
You can also nest different components as required
Note
This is a note
Note
This is a note
Sample Title
This is a note
!!!Example
You can also nest different components as required
=== "note"
!!!note
This is a note
=== "collapsible note"
???+note
This is a note
=== "custom title note"
!!!note "Sample Title"
This is a note
Supported Admonition Classes¶
The Admonitions supported by the Material theme are :
Note
This is a note
Abstract
This is an abstract
Info
This is an info
Tip
This is a tip
Success
This is a success
Question
This is a question
Warning
This is a warning
Failure
This is a failure
Danger
This is a danger
Bug
This is a bug
Example
This is an example
Quote
This is a quote
Code blocks¶
Code blocks allow you to insert code or blocks of text in line or as a block.
To use inline you simply enclose the text using a single back quote ` character. So a command can be included using `oc get pods` and will create oc get pods
When you want to include a block of code you use a fence, which is 3 back quote character at the start and end of the block. After the opening quotes you should also specify the content type contained in the block.
```shell
oc get pods
```
which will produce:
oc get pods
Notice that the block automatically gets the copy to clipboard link to allow easy copy and paste.
Every code block needs to identify the content. Where there is no content type, then text should be used to identify the content as plain text. Some of the common content types are shown in the table below. However, a full link of supported content types can be found here, where the short name in the documentation should be used.
| type | Content |
|---|---|
| shell | Shell script content |
| powershell | Windows Power Shell content |
| bat | Windows batch file (.bat or .cmd files) |
| json | JSON content |
| yaml | YAML content |
| markdown or md | Markdown content |
| java | Java programming language |
| javascript or js | JavaScript programming language |
| typescript or ts | TypeScript programming language |
| text | Plain text content |
Advanced highlighting of code blocks¶
There are some additional features available due to the highlight plugin installed in MkDocs. Full details can be found in the MkDocs Materials documentation.
Line numbers¶
You can add line numbers to a code block with the linenums directive. You must specify the starting line number, 1 in the example below:
``` javascript linenums="1"
<script>
document.getElementById("demo").innerHTML = "My First JavaScript";
</script>
```
creates
1 2 3 | |
Info
The line numbers do not get included when the copy to clipboard link is selected
Code highlighting¶
You can highlight specific lines of code using the hl_lines directive. The line numbers starts at 1 for the first line of code. If you want multiple lines highlighted, then provide the line numbers separated with a space. Below lines 1 and 3 are highlighted:
``` javascript hl_lines="1 3"
<script>
document.getElementById("demo").innerHTML = "My First JavaScript";
</script>
```
creates
<script>
document.getElementById("demo").innerHTML = "My First JavaScript";
</script>
It is possible to combine line number and highlighting. Below I start the line numbers at 10 and highlight the second line of code:
``` javascript linenums="10" hl_lines="2"
<script>
document.getElementById("demo").innerHTML = "My First JavaScript";
</script>
```
creates
10 11 12 | |
Redirects¶
To help external sites wanting to link to the documentation there are a number of vanity links maintained using the redirect plugin. The links are defined in the mkdocs.yml file and documented on the Additional Resources page.
To ensure the auto-generated link page does not get reported by the link checker, an entry needs to be added to the nofollow section of the link checker config file, linkcheckerrc in the root directory of the project.
E.g. if a link /help was created then an entry in the nofollow section should be public/help.html$.
Spell checking¶
This project uses cSpell to check spelling within the markdown. The configuration included in the project automatically excludes content in a code block, enclosed in triple back quotes ```.
The configuration file also specifies that US English is the language used in the documentation, so only US English spellings should be used for words where alternate international English spellings exist.
You can add words to be considered valid either within a markdown document or within the cspell configuration file, cspell.json, in the root folder of the documentation repository.
Words defined within a page only apply to that page, but words added to the configuration file apply to the entire project.
Adding local words¶
You can add a list of words to be considered valid for spell checking purposes as a comment in a Markdown file.
The comment has a specific format to be picked up by the cSpell tool:
<!--- cSpell:ignore linkchecker linkcheckerrc mkdocs mkdoc -->
here the words linkchecker, linkcheckerrc, mkdocs and mkdoc are specified as words to be accepted by the spell checker within the file containing the comment.
Adding global words¶
The cSpell configuration file cspell.json contains a list of words that should always be considered valid when spell checking. The list of words applies to all files being checked.